
Полезное:
Как сделать разговор полезным и приятным
Как сделать объемную звезду своими руками
Как сделать то, что делать не хочется?
Как сделать погремушку
Как сделать так чтобы женщины сами знакомились с вами
Как сделать идею коммерческой
Как сделать хорошую растяжку ног?
Как сделать наш разум здоровым?
Как сделать, чтобы люди обманывали меньше
Вопрос 4. Как сделать так, чтобы вас уважали и ценили?
Как сделать лучше себе и другим людям
Как сделать свидание интересным?

Категории:
АрхитектураАстрономияБиологияГеографияГеологияИнформатикаИскусствоИсторияКулинарияКультураМаркетингМатематикаМедицинаМенеджментОхрана трудаПравоПроизводствоПсихологияРелигияСоциологияСпортТехникаФизикаФилософияХимияЭкологияЭкономикаЭлектроника

Использование Мастера функций
В программе Excel существует специальное средство для работы с функциями – Мастер функций. С помощью Мастера функций можно пройти весь процесс создания любой функции Excel.
Для вызова Мастера функций предназначена кнопка Вставка функции  в строке формул или на ленте. Вкладка Главная → группа Редактирование → команда Сумма (другие функции) или вкладка Формулы → группа Библиотека функций → команда Вставить функцию.
в строке формул или на ленте. Вкладка Главная → группа Редактирование → команда Сумма (другие функции) или вкладка Формулы → группа Библиотека функций → команда Вставить функцию.
Примечание. Мастер функций можно также вызвать: комбинацией клавиш Shift + F3
 Диалоговое окно Мастера функций содержит два списка: раскрывающийся список Категория и Список функций. При выборе категории отображается соответствующий список функций.
Диалоговое окно Мастера функций содержит два списка: раскрывающийся список Категория и Список функций. При выборе категории отображается соответствующий список функций.
Категория «10 недавно использовавшихся» постоянно обновляется, в зависимости от того, какие функции использовались в последнее время.
Категория «Полный алфавитный перечень» содержит список всех функций Excel.
При выборе функции в нижней части окна появляется ее краткое описание.
После щелчка на кнопке Ok (или нажатия клавиши Enter) имя выбранной функции заносится в строку формул вместе со скобками, ограничивающими список аргументов, и одновременно открывается окно Аргументы функции.
В заголовке окна отображается имя функции.
В верхней части располагаются поля ввода аргументов. Наименования обязательных аргументов выделены жирным шрифтом.
Под полями приводится краткое описание функции.
Ниже описывается назначение аргументов (это описание обновляется при переходе к очередному полю аргумента).
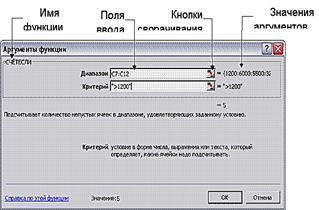 В нижней части – результат вычисления и кнопки подтверждения и отмены ввода функции.
В нижней части – результат вычисления и кнопки подтверждения и отмены ввода функции.
Если окно закрывает рабочую область, мешая видеть и выбирать ячейки, его можно сдвинуть или свернуть, щелкнув на кнопке сворачивания соответствующего поля. При щелчке на такой кнопке окно сворачивается до размера одной строки.
Выделив ячейку (диапазон), окно функции можно восстановить, щелкнув на кнопке разворачивания в конце строки.
После ввода аргумента справа от поля указывается его значение.
Выбор недавно использовавшихся функций.
Активизировать ячейку для помещения функции и ввести с клавиатуры знак «=» (в левой части строки формул отобразится имя последней из использовавшихся функций).
Щелкнуть на раскрывающей кнопке рядом с именем функции. Откроется список 10 функций, которыми пользовались в программе в последнее время.
Пункт «Другие функции… » предназначен для вызова Мастера функций.
Date: 2015-05-22; view: 506; Нарушение авторских прав; Помощь в написании работы --> СЮДА... |