
Полезное:
Как сделать разговор полезным и приятным
Как сделать объемную звезду своими руками
Как сделать то, что делать не хочется?
Как сделать погремушку
Как сделать так чтобы женщины сами знакомились с вами
Как сделать идею коммерческой
Как сделать хорошую растяжку ног?
Как сделать наш разум здоровым?
Как сделать, чтобы люди обманывали меньше
Вопрос 4. Как сделать так, чтобы вас уважали и ценили?
Как сделать лучше себе и другим людям
Как сделать свидание интересным?

Категории:
АрхитектураАстрономияБиологияГеографияГеологияИнформатикаИскусствоИсторияКулинарияКультураМаркетингМатематикаМедицинаМенеджментОхрана трудаПравоПроизводствоПсихологияРелигияСоциологияСпортТехникаФизикаФилософияХимияЭкологияЭкономикаЭлектроника

Задание. 1. Активизировать ИСР. Ознакомиться с окнами ИСР
1. Активизировать ИСР. Ознакомиться с окнами ИСР.
2. Создать проект консольного приложения Prg_1_1. Оно должно в символьном режиме выводить на экран фразу «Hello,World & Россия!». Для него использовать модуль EsConsole, обеспечивающий перекодировку ANSI => ASCII для отображения кириллицы в консольном приложении.
| 3. |
Создать проект приложения Prg_1_2. Оно должно в графическом режиме при нажатии кнопки «Нажми» выводить на экран фразу «Hello World & Россия!».
Пример выполнения
Задание! Активизировать ИСР. Ознакомиться с окнами ИСР.
При старте ИСР из Windows по соглашению создается заготовка проекта типа Приложение (Приложение под Windows). Вид экрана при старте ИСР показан на рис. 1.1. На нем представлены:
■ Главное окно вверху экрана.
■ Окно Дерева объектов под главным окном слева вверху.
■ Окно Инспектора объектов слева внизу.
■ Окно Конструктора формы (пустая форма с именем Form1) под главным окном справа.
■ Окно Редактора кода (позиционируется там же, где окно Конструктора формы, переключение клавишей F12). Это окно можно переместить, чтобы видеть одновременно и окно Конструктора формы (так сделано на рис. 1.1).
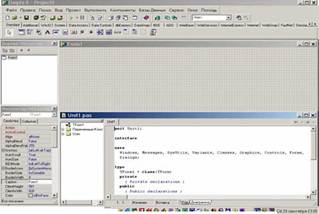
рис. 1.1. Окно ИСР в режиме Приложения
Для Приложения код исполняемой программы находится в двух файлах:
■ Файл проекта с расширением.dpr. Код проекта делается в ИСР автоматически, его не надо редактировать, по соглашению он не показывается. Его можно посмотреть, подключив модуль проекта командой Вид=>Модули, которая выводит окно выбора, в котором нужно выбрать модуль проекта. После этого в редакторе кода появиться закладка с именем проекта.
■ Файл модуля формы с расширением.pas.Главное окно ИСР расположено в верхней части экрана и имеет вид рис. 1.2. Окно содержит: строку заголовка с именем ИСР (Delphi 7) и именем проекта (по умолчанию Project1); под ним строка главного меню ИСР; ниже главного меню -слева панели инструментов; справа от них палитра компонент со страницами с закладками; ниже палитра компонент.
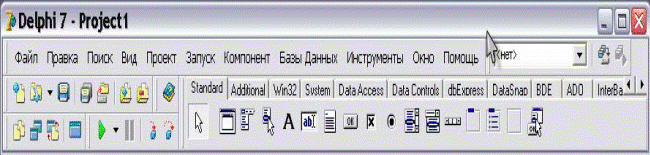
рис. 1.2. Главное окно ИСР
Панели инструментов содержат кнопки часто употребляемых команд для быстрого доступа (помещены в группы определенного функционального назначения):
| Панель | Место размещения | |
| Имя | Назначение | Под строкой главного меню слева. |
| Standard | Стандартная | |
| View | Вид | |
| Debug | Отладка | |
| Custom | Пользователь | |
| Component Palette | Палитра Компоненты | Под панелями. |
| Desktops | Настройки | Список справа от панелей. |
Пункты главного меню главного окна ИСР.
| Пункт | Назначение | |
| File | Файл | Работа с файлами. |
| Edit | Правка | Редактирование. |
| Search | Поиск | Поиск фрагментов. |
| View | Вид | Выбор, что показывать. |
| Project | Проект | Операции с проектом. |
| Run | Запуск | Прогон и отладка. |
| Component | Компоненты | Работа с компонентами. |
| Database | Базы Данных | Работа с базами данных. |
| Tools | Инструменты | Использование внешнего инструментария. |
| Windows | Окно | Перечень окон для выбора фокуса. |
| Help | Помощь | Контекстная. |
Окно Конструктора формы - стандартное окно Windows с координатной сеткой для согласованного размещения компонент внутри формы. Вид окна в начале работы приведен на Рис. 1.3.
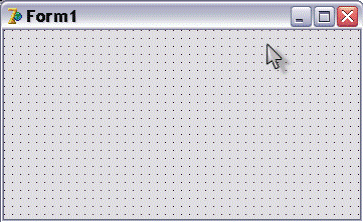
Рис. 1.3. Окно конструктора формы
Окно Дерева объектов. Обычно размещается вверху слева от окна Конструктора формы. Рекомендуется не заслонять окно другими окнами, так как оно часто требуется. Пример дан на рис. 1.4. Содержит:
■ Заголовок.
■ Панель инструментов.
■ Список объектов формы в виде дерева. В начале конструирования формы там присутствует только сама форма с именем Form1. По мере заполнения формы компонентами дерево автоматически дополняется.
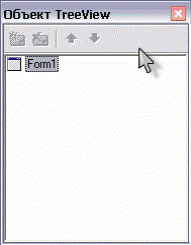
рис. 1.4 Окно Дерева объектов
Окно Инспектора объектов обычно размещается слева внизу от окна Конструктора формы. Рекомендуется не заслонять окно другими окнами, так как оно часто требуется. Содержит:
■ Заголовок.
■ Под ним список объектов в форме с возможностью выбора
■ Ниже описание выделенного в форме (или выбранного в списке) объекта.
Описание объекта разделено на две страницы с закладками Свойства (Properties) и События (Events). Вид окна приведен на рис. 1.5 (слева - страница свойств, справа - страница событий).
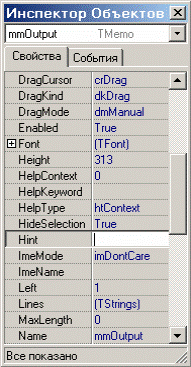
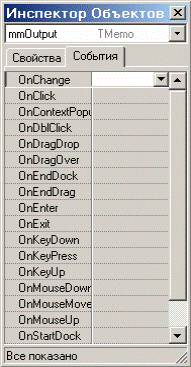
рис. 1.5. Окно инспектора объектов
Свойства отображаются в двух столбцах: слева имя свойства, справа значения свойства. Некоторые свойства представляются списками. Признак списка - символ (+) или (-) слева от имени. Свойства могут сортироваться по алфавиту или по категориям (как на рис. 1.5). При этом одно и то же свойство может повторяться в нескольких категориях.
События также отображаются в двух столбцах: слева имя события, справа имя обработчика этого события (может выбираться из списка). Имена событий начинаются с префикса On (в переводе означает На), за которым следует имя события на английском языке.
Редактор кода для Приложения.
Переключаем окно Конструктора формы на окно Редактора кода клавишей F12. Если окна совмещены, то происходит смена видимого окна. Если же окна видны одновременно, то происходит просто передача фокуса управления. Код модуля формы размещается в окне Редактора кода, показанном на рис. 1.6. Обычно к нему слева "приклеивается" Проводник кода (Code Explorer), в котором в иерархической форме отображаются все объявления модуля (его можно отключить). Окно Редактора кода по соглашению имеет такие же размеры, как и окно Конструктора формы, и позиционируется там же для экономии места на экране
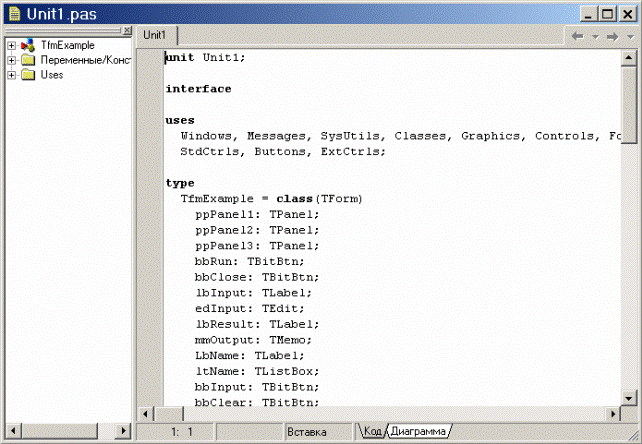
рис. 1.6. Окно Редактора кода для Приложения
В окне Редактора кода на рис. 1.6 показан код модуля формы. Его ИСР формирует автоматически. В тексте использовано синтаксическое выделение:
■ Зарезервированные слова полужирным шрифтом.
■ Комментарии курсивом синего цвета.
■ Директивы компилятора зеленым цветом.
Задание 2. Создать проект - Консольное приложение Prg_1_1. Оно должно выводить на экран фразу - Hello World & Россия! Создаем консольное приложение, выбирая его в диалоговом окне команды Файл=>Новый=>Другое. ИСР выводит окно выбора типа проекта, показанное на Рис. 1.7. В нем выбираем «Консольное». ИСР в окне Редактора кода формирует заготовку для проекта, показанную на рис. 1.8. Имя проекта по умолчанию содержит слово Project с номером в сеансе работы с ИСР. В консольном приложении формы (а значит и соответствующего ей модуля) нет, Инспектор объектов пустой, так как объектов в проекте нет. В заготовке программы проекта размещены:
■ Директива {$APPTYPE CONSOLE}, которая предписывает компилятору создавать консольное приложение.
■ Комментарий // Insert user code here (Вводите код пользователя здесь).
■ В панели Проводника кода (на рис. 1.8 слева) указана ссылка на модуль SysUtils -системные утилиты. Этот модуль содержит наиболее часто употребляемые подпрограммы. Ссылку на него ИСР создает в строке uses автоматически.
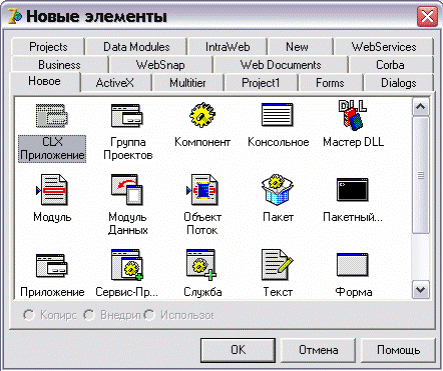
Рис. 1.7. Окно выбора типа проекта
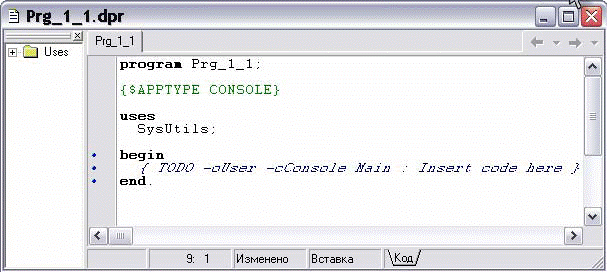
рис. 1.8. Окно Редактора кода для консольного приложения
Код проекта (строки на языке Object Pascal) размещается в окне Редактора кода. Каркас кода формируется ИСР автоматически (эти строки не надо редактировать!!!). Пользователь добавляет в код строки, определяющие выполняемые проектом функции. Код проект сохраняем в папке 01_1. На Рис. 1.9 показано окно Редактора кода с кодом проекта.

Рис. 1.9. Код проекта задания 1
При запуске проекта получаем окно, показанное на Рис. 1.10 слева. Есть проблема – неправильное отображение букв кириллицы. Правильное отображение показано на этом же рисунке справа. Причина ошибки - консольное приложение создается в ИСР, где используется операционная система Windows с кодировкой ANSI, а исполняется под управлением операционной системы MS DOS, использующей кодировку ASCII. Для решения проблемы нужно делать перекодировку букв кириллицы из стандарта ANSI в стандарт ASCII. Для этого в проект Prg_1_1 добавим ссылку на модуль EsConsole.
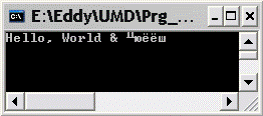

Рис. 1.10. Окно проекта задания 1 при исполнении
Код проекта после сделанных изменений показан на Рис. 1.11. В нем добавлена ссылка на модуль EsConsole. На Рис. 1.10 справа приведено окно работающего приложения с правильным отображением символов кириллицы.
Внимание! Файл EsConsole.pas необходимо предварительно скопировать в папку с проектом.
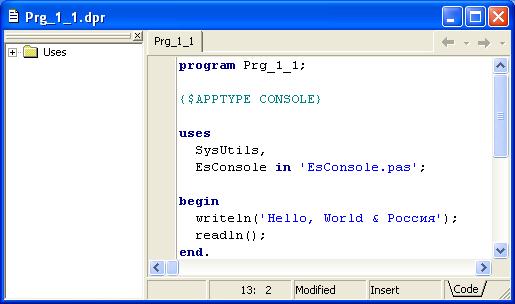
Рис. 1.11. Код проекта задания 1 с модулем EsConsole
Задание 3
Создать проект приложения Prg_1_2. Оно должно при нажатии кнопки «Нажми» выводить на экран фразу – Hello, World!
Командой Файл => Новый => Приложение создаем новый проект Prg_1_2, файлы которого будем сохранять в папке 01_2. При этом ИСР автоматически в Редакторе кода создает заготовку модуля формы, включая в него в строке uses ссылки на подключаемые модули. Свойству caption (надпись) формы присвоим значение «Моя первая программа».
В окне Конструктора формы размещаем два компонента:
кнопку Button1 с надписью «Нажми!»,
метку Label1 для вывода текста.
В разделе interface кода модуля формы ИСР автоматически добавляет эти компоненты. Окно Конструктора формы проекта на этапе конструирования показано на Рис. 1.12.
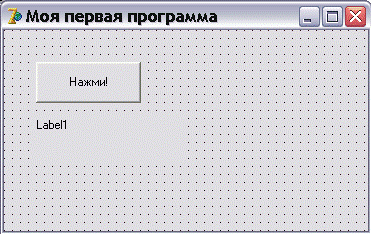
Рис. 1.12. Окно Конструктора формы проекта задания 2
Двойным щелчком левой кнопкой мыши по кнопке Button1 инициируем создание обработчика события нажатия этой
кнопки. ИСР автоматически добавляет для обработчика в разделе interface заголовок, а в разделе implementation заготовку его кода. Курсор автоматически устанавливается в тело кода обработчика, куда необходимо занести исполняемые коды.
Для нашего проекта это всего две команды:
Label1.Caption:=’Hello, World & Россия!’;
Button1.Visible:=false;
Первая команда свойству caption (надпись) метки Lable1 присваивает значение строки для вывода сообщения на экран,
вторая команда свойству visible (видимость) кнопки Button1 присваивает значение false (ложь), делая ее невидимой.
При вводе кодов команд целесообразно использовать встроенный в ИСР подсказчик, который позволяет выбирать нужный член класса компонента из большого списка. После набора имени компонента и точки нужно сделать паузу. Появится окно списка членов класса (см. Рис. 1.13 для выбора свойства caption компонента Label1), в котором нужно выбрать нужный член и дважды щелкнуть по нему левой кнопкой мыши. Член класса переместится в код программы.
После завершения ввода кодов нужно проект сохранить с заданным именем в созданной для него папке, используя команду Файл => Сохранить проект как. В диалоговом окне нужно выбрать нужную папку, задать имя и сохранить проект.
Внимание! При первом сохранении проекта запись файлов в папку происходит в два этапа:
Сначала сохраняется модуль формы проекта с расширением.pas. Для него рекомендуется имя Prg_1_2_.
Затем сохраняется файл проекта с расширением.dpr. Для него рекомендуется имя Prg_1_2.
При сохранении в папке проекта автоматически создается группа вспомогательных файлов, которые не надо удалять или редактировать.
Листинг модуля формы:
unit Prg_1_2_;
Date: 2015-05-22; view: 869; Нарушение авторских прав; Помощь в написании работы --> СЮДА... |