
Полезное:
Как сделать разговор полезным и приятным
Как сделать объемную звезду своими руками
Как сделать то, что делать не хочется?
Как сделать погремушку
Как сделать так чтобы женщины сами знакомились с вами
Как сделать идею коммерческой
Как сделать хорошую растяжку ног?
Как сделать наш разум здоровым?
Как сделать, чтобы люди обманывали меньше
Вопрос 4. Как сделать так, чтобы вас уважали и ценили?
Как сделать лучше себе и другим людям
Как сделать свидание интересным?

Категории:
АрхитектураАстрономияБиологияГеографияГеологияИнформатикаИскусствоИсторияКулинарияКультураМаркетингМатематикаМедицинаМенеджментОхрана трудаПравоПроизводствоПсихологияРелигияСоциологияСпортТехникаФизикаФилософияХимияЭкологияЭкономикаЭлектроника

Пошаговая инструкция описания новой задачи в комплексе программ elcut на примере решения магнитостатической задачи
Для того чтобы решить задачу в пакете ELCUT ее следует описать в терминах понятных программе. Рассмотрим этот процесс на примере расчета магнитного поля электромагнита постоянного тока с втяжным якорем. Магнитная система электромагнита имеет осевую симметрию. Основными частями магнитной системы являются катушка, содержащая  витков, обтекаемых током, неподвижный магнитопровод и якорь, втягивающийся внутрь катушки, и передающий электромагнитное усилие деталям рабочего механизма.
витков, обтекаемых током, неподвижный магнитопровод и якорь, втягивающийся внутрь катушки, и передающий электромагнитное усилие деталям рабочего механизма.
Геометрическая модель рассматриваемой задачи приведена на рис. 2.3.
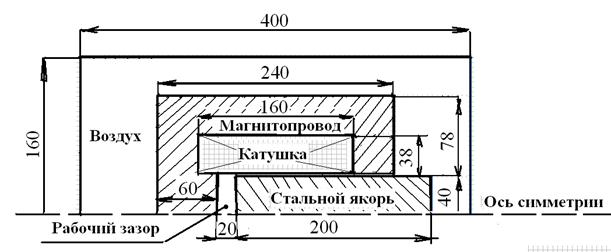
Рис. 2.3. Расчетная задача (все размеры электромагнита с втяжным якорем указаны в миллиметрах)
Создание новой задачи в пакете ELCUT сводится к следующим шагам:
1) Выберите команду «Создать» из меню файл. Появится окно для выбора типа документа ELCUT, который необходимо создать (рис. 2.4);
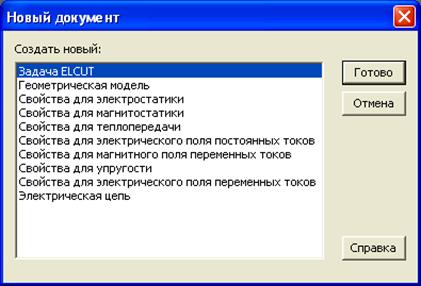
Рис. 2.4. Окно выбора документа ELCUT
2) Щелкните мышью строку «задача ELCUT» и затем нажмите OK. Появится новое окно, приглашающее ввести имя и расположение задачи (рис. 2.5). При необходимости можно перейти в нужную папку в поле «Создать» в папкеили использовать кнопку «Обзор…»;
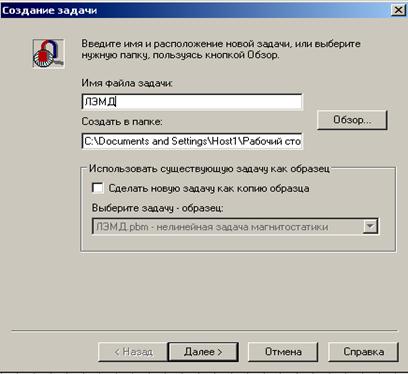
Рис. 2.5. Окно выбора расположения задачи
3) В поле «Имя файла» задачи введите имя файла (например, Л ЭМД);
4) После того, как место хранения новой задачи определено, щелкните указателем мыши по кнопке «Далее». Рекомендуется запомнить место расположения задачи.
Выбор типа задачи и класса модели
5) В новом окне «Свойства задачи» (рис.2.6), которое появится после создания задачи, в строке тип задачи выберите «Магнитостатическое поле», класс модели – «Осесимметричная», расчет – «Обычный». Система ELCUT создаст имена файлов модели «ЛЭМД.mod» и физических свойств «ЛЭМД.dms». Без необходимости не стоит менять предложенные системой имена файлов. Для продолжения диалога щелкните указателем мыши по кнопке «Далее».

Рис.2.6. Окно описания задачи ELCUT
Выбор единиц длины измерения и системы координат
6) Окно Координаты содержит две группы кнопок: «Единицы длины» и «Система координат». Пусть это будут «Миллиметры» и «Декартовы координаты» (рис. 2.7).
7) Щелчок по кнопке «OK» означает завершение диалога;

Рис. 2.7. Окно выбора единиц длины измерения
и системы координат задачи ELCUT
Начало работы с моделью
8) Появляется окно с «деревом» задачи. По умолчанию оно располагается в левой части главного окна ELCUT (рис. 2.8). Рекомендуется сразу сохранить созданное описание новой задачи. Для этого нужно пройти меню «Файл/Сохранить все файлы задачи». ELCUT запишет файл с расширением pbm в выбранное ранее место на диске или другом носителе.

Рис. 2.8. Описание геометрии модели
9) Создание модели происходит в три этапа:
· ввод геометрических объектов и манипулирование ими;
· задание свойств, источников поля и граничных условий;
· построение сетки конечных элементов.
Ввод геометрических объектов модели электромагнита
10) Для описания геометрии электромагнита необходимо правой кнопкой мыши щелкнуть по полю «Геометрия» в «дереве» задачи и в раскрывшемся меню выбрать «Открыть». Поскольку файла «ЛЭМД.mod» еще нет, то появится окно с соответствующим сообщением (рис.2.9). В данном случае следует щелкнуть по кнопке OK. После чего откроется окно работы с моделью (рис. 2.10). Для удобства работы окно с моделью следует развернуть на весь экран.

Рис. 2.9. Окно диалога
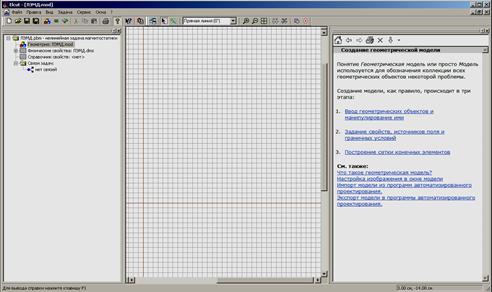
Рис.2.10. Меню и окно работы с моделью
11) Поскольку данная задача физически не ограничена, то магнитную систему электромагнита следует окружить слоем воздуха достаточной протяженности, чтобы исключить влияние границ. Ограничим расчетную область прямоугольником (рис. 2.3)  с размерами
с размерами  ,
, 
12) Основными типами геометрических объектов модели в пакете ELCUT являются вершина, ребро и блок. Вершиной называется точка на плоскости, координаты которой могут быть введены пользователем вручную или вычислены как координаты пересечения пары рёбер. Р ебро представляет собой отрезок прямой или дугу окружности, соединяющие две вершины. Блок представляет собой связную подобласть плоскости модели, внешняя граница которой образована последовательностью рёбер.
13) Для создания ребер, образующих границы модели, необходимо выполнить следующие операции:
· нажать на клавишу INS ( или выполнить команду «Режим вставки» в меню «Правка» или команду «Вставка вершин/ребер» в контекстном меню, или нажать кнопку  на панели инструментов), чтобы перевести окно модели в режим вставки;
на панели инструментов), чтобы перевести окно модели в режим вставки;
· щелкнуть мышью в точке  и перетащить ее в точку
и перетащить ее в точку  , чтобы создать ребро
, чтобы создать ребро  прямоугольника
прямоугольника  ; Ребро
; Ребро  появится на экране сразу, как только отпустить кнопку мыши. То же самое можно проделать при построении других ребер
появится на экране сразу, как только отпустить кнопку мыши. То же самое можно проделать при построении других ребер 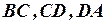 прямоугольника, окружающих модель.
прямоугольника, окружающих модель.
14) Указанный в пункте 12 способ построения вершин хотя и прост, но требует кропотливого труда. Возможно, что проще будет другой способ. Построить прямоугольник (круг, или эллипс) можно воспользовавшись меню «Правка/Добавить вершины», илинажать на кнопку  . Появится окно (рис. 2.11 а), в котором следует выбрать вид фигуры, а потом указать ее координаты. Напомним, что единицы измерения были выбраны ранее указать В рассматриваемой задаче фигурой является прямоугольник, его размеры длина
. Появится окно (рис. 2.11 а), в котором следует выбрать вид фигуры, а потом указать ее координаты. Напомним, что единицы измерения были выбраны ранее указать В рассматриваемой задаче фигурой является прямоугольник, его размеры длина 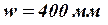 и высота
и высота 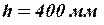 , координаты центра тяжести
, координаты центра тяжести  После нажатия на клавишу Добавить в главном окнепоявляется прямоугольник с границами модели (рис. 2.11 б). Нажатием на клавишу Закрыть завершается операция добавления фигуры.
После нажатия на клавишу Добавить в главном окнепоявляется прямоугольник с границами модели (рис. 2.11 б). Нажатием на клавишу Закрыть завершается операция добавления фигуры.
15) Аналогично пунктам 12 и 13 в главном окне производится описание всей геометрии электромагнита (рис. 2.2). При создании объектов модели в главном окне можно использовать Сетку привязки. Для этого щелкните правой кнопкой мыши по окну модели. В появившемся контекстном меню выберите пункт Сетка привязки. Сетка привязки позволяет расположить элементы модели с необходимой точностью. Однако не следует стремиться сделать её излишне высокой. В рассматриваемой задаче приемлемая точность  . Это значит, что размеры всех объектов, а так же расстояние между ними будет кратно
. Это значит, что размеры всех объектов, а так же расстояние между ними будет кратно  . Для установки шага сетки в поле По горизонтали (рис.2.12) введите
. Для установки шага сетки в поле По горизонтали (рис.2.12) введите  (при вводе не целого числа используется десятичная точка). Если флажок Не квадратные ячейки снят, то такое же значение появится в поле По вертикали. Отсчет координат ведется от точки, которая, по умолчанию, имеет координаты
(при вводе не целого числа используется десятичная точка). Если флажок Не квадратные ячейки снят, то такое же значение появится в поле По вертикали. Отсчет координат ведется от точки, которая, по умолчанию, имеет координаты  . Менять ее положение в данной задаче не имеет смысла, поэтому в окне Позиция начальной точки остается без изменения. Щелчок по кнопке OK, завершит диалог.
. Менять ее положение в данной задаче не имеет смысла, поэтому в окне Позиция начальной точки остается без изменения. Щелчок по кнопке OK, завершит диалог.
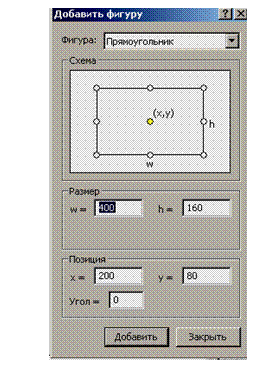
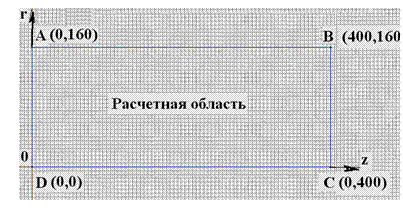
а) б)
Рис. 2.11. Построение прямоугольника в главном окне: а - меню «Правка/Добавить вершины»; б – границы расчетной области.
16) Если в окне при построении модели случайно были созданы лишние рёбра или вершины, то их можно удалить. Для этого следует:
· удерживая клавишу «CTRL», выделите щелчком мыши удаляемые объекты. Если выделили ненужный объект, щелкните его мышью еще раз, чтобы снять выделение. Отпустите клавишу «CTRL»;
· нажмите клавишу «DEL» (или выберите команду «Удалить выделенное» из меню «Правка» или контекстного меню). Удаляемые объекты сразу исчезнут с экрана.

Рис. 2.12. Параметры сетки привязки
Присвоение имен геометрическим объектам и задание их свойств
17) После того как геометрия модели определена, требуется присвоить имена геометрическим объектам, или как принято говорить в ELCUT, определить метки и присвоить их элементам модели. Метки необходимы для того, чтобы пользователь мог обращаться к конкретному элементу модели для описания свойств его материала, или описания источников поля, а также граничных условий. Кроме того, программа расчета поля использует метки при решении задачи. Длина метки, то есть имени, ограничена  символами.
символами.
18) В рассматриваемой задаче содержатся три материала с различными свойствами: воздух, сталь, проводник. Выберем мнемонические метки «Воздух», «Сердечник», «Обмотка». Для присвоения меток блокам проделайте следующее:
· щелкните мышью по блоку, заполненному воздухом, и затем, удерживая клавишу «CTRL», щелкните мышью по другим блокам, где также есть воздух, чтобы выделить имеющиеся блоки с воздухом одновременно (блоки станут выделенными заливкой красного цвета);
· щелкните правой кнопкой мыши в пределах выделенного, чтобы вывести контекстное меню, не изменяя выделения объектов;
· В контекстном меню выберите «Свойства», и присвойте метку «Воздух» выделенным объектам ( рис.2.13);
· нажмите «ОК», чтобы завершить диалог.
· повторите эти действия для присвоения меток «Сердечник» и «Обмотка»;
· метки блоков, появившиеся в окне задачи, содержат вопросительный знак (рис. 2.14), который означает, что эти метки упомянуты в модели, но их свойства еще не определены.

Рис. 2.13. Окно «Свойства …» на этапе присвоения меток блокам
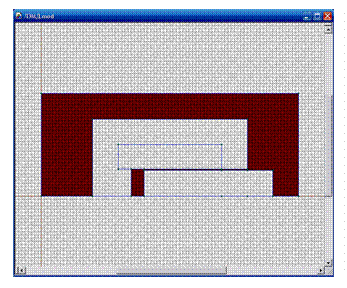
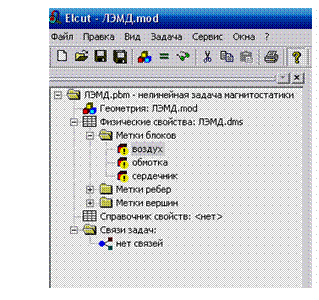
Рис. 2.14. Окно программы на этапе присвоения меток блокам
19) Для того, чтобы ввести свойства для метки «Воздух» дважды щелкнете по метке Воздух, или выберите ее свойства в контекстном меню. Относительная магнитная проницаемость воздуха равна единице, поэтому введите  (единица) в любое поле «Магнитная проницаемость» (рис. 2.15). Отметьте флаг «Относительная». Нажмите «ОК», чтобы завершить диалог.
(единица) в любое поле «Магнитная проницаемость» (рис. 2.15). Отметьте флаг «Относительная». Нажмите «ОК», чтобы завершить диалог.

Рис. 2.15. Окно «Свойства …» блока «Воздух»
20) Редактирование данных для метки «Сердечник» начнем с задания основной кривой намагничивания ферромагнитного материала:
· дважды щелкните строку «Сердечник» иливыберите «Свойства» в ее контекстном меню. Появится диалог ввода свойств;
· отметьте флаг «Нелинейный материал», сразу откроется окно работы с основными кривыми намагничивания. Это окно позволяет вводить значения магнитной индукции и напряженности магнитного поля точка за точкой, контролируя вид кривой на графике в левом окне (рис. 2.16). Точка  всегда присутствует в таблице и не может быть изменена или удалена.
всегда присутствует в таблице и не может быть изменена или удалена.
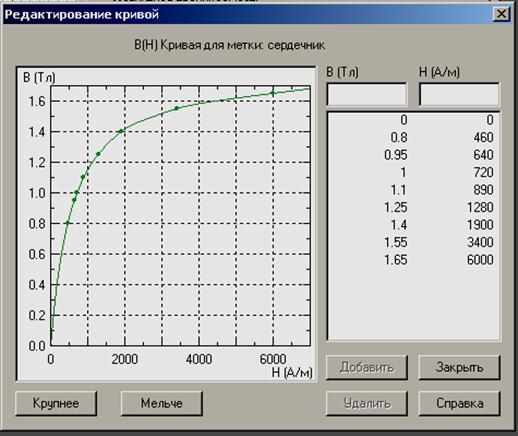
Рис. 2.16. Окно задания свойств нелинейных материалов

Рис. 2.17. Окно «Свойства …» блока «Сердечник»
21) После ввода точек основной кривой намагничивания  (см. таблицу) нажмите на кнопку «Закрыть». О кно редактирования данных «Сердечник» показано на рис. 2.17. Нажмите «ОК»,чтобы завершить диалог.
(см. таблицу) нажмите на кнопку «Закрыть». О кно редактирования данных «Сердечник» показано на рис. 2.17. Нажмите «ОК»,чтобы завершить диалог.
Таблица
Кривая намагничивания для материала сердечника и якоря.
Сталь 49К2Ф (пермендюр)

| 0,8 | 0,95 | 1,0 | 1,1 | 1,25 | 1,4 | 1,55 | 1.65 | |

|
22) Щелкнете по метке «Обмотка», или выберите ее свойства в контекстном меню ( рис. 2.18). Относительная магнитная проницаемость медного провода равна единице, поэтому введите  (единица) в любое поле «Магнитная проницаемость». Отметьте флаг «Относительная».
(единица) в любое поле «Магнитная проницаемость». Отметьте флаг «Относительная».

Рис. 2.18. Окно «Свойства …» блока «Обмотка»
23) Для задания «Источников поля» отметьте флаг «Полное число Ампер-витков» ивведите в поле число  , этоозначает, что в примере задана магнитодвижущая сила обмотки
, этоозначает, что в примере задана магнитодвижущая сила обмотки  . Если сделать отметку флагом «Плотность тока», то в поле следует ввести плотность тока обмотки, которая связана с магнитодвижущей силой выражением
. Если сделать отметку флагом «Плотность тока», то в поле следует ввести плотность тока обмотки, которая связана с магнитодвижущей силой выражением
.
В примере заданы:  - площадь поперечного сечения катушечного окна,
- площадь поперечного сечения катушечного окна,  -коэффициент заполнения катушечного окна медным проводом (зависит от вида намотки, толщины изоляции и диаметра обмоточного провода, изоляции между слоями и т.п.),
-коэффициент заполнения катушечного окна медным проводом (зависит от вида намотки, толщины изоляции и диаметра обмоточного провода, изоляции между слоями и т.п.),  - число витков,
- число витков,  - ток в обмотке. Из расчета находим плотность тока в обмотке
- ток в обмотке. Из расчета находим плотность тока в обмотке 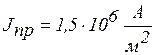 .
.
Задание граничных условий
24) Метки ребер используются для задания граничных условий на внутренних и внешних границах области. В рассматриваемой задаче следует задать нулевое граничное условие Дирихле на внешней границе области. Для присвоения меток ребрам:
· укажите мышью три ребра 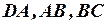 (рис. 2.11), удерживая нажатой клавишу «CTRL». Эти три ребра будут подсвечены. Если случайно была выделена лишняя вершина, ребро или блок, щелкните его еще раз, чтобы снять выделение;
(рис. 2.11), удерживая нажатой клавишу «CTRL». Эти три ребра будут подсвечены. Если случайно была выделена лишняя вершина, ребро или блок, щелкните его еще раз, чтобы снять выделение;
· не меняя выделение объектов, щелкните правой кнопкой мыши, чтобы вывести контекстное меню «Свойства…» и присвойте метку «Граница» выделенным ребрам 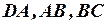 (рис. 2.19). В осесимметричной задаче ребро
(рис. 2.19). В осесимметричной задаче ребро  можно не выделять (присваивать ему метку), так как оно находится на оси вращения, где функция потока
можно не выделять (присваивать ему метку), так как оно находится на оси вращения, где функция потока  . Нажмите «ОК»,чтобы завершить диалог.
. Нажмите «ОК»,чтобы завершить диалог.
25) В рассматриваемой задаче значения индукции и напряженности магнитного поля за пределами расчетной области можно принять равными нулю. Для метки «Граница» ввод данных происходит следующим образом:
· выделите имя метки «Граница» в ветви «Метки ребер» и дважды щелкните ее мышью или выберите«Свойства…» в ее контекстном меню;
· включите флаг «Магнитный потенциал». В поле ввода будет предложено нулевое значение. Нажмите «ОК».
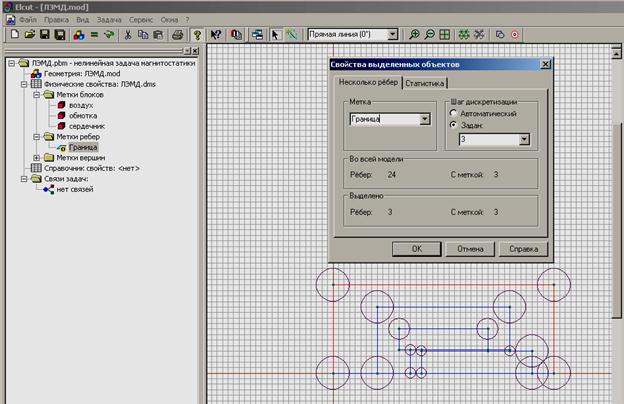
Рис. 2.19. Окно «Свойства…» на этапе присвоения меток ребрам
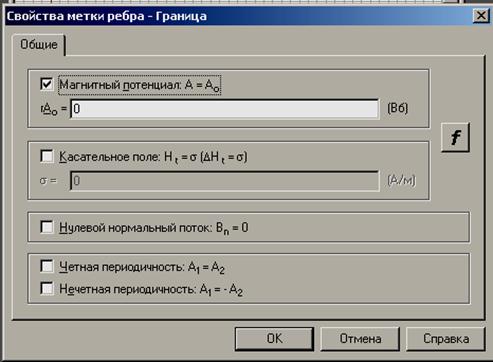
Рис. 2.20. Окно задания «Свойства ребра»
Построение сетки конечных элементов
26) Для построения сетки конечных элементов предварительно нужно задать шаг дискретизации (разбиения) расчетной области. Шаг дискретизации определит густоту сетки конечных элементов в различных областях модели. Этот параметр можно задать для вершин, ребер или областей модели. Для рассматриваемой задачи можно предположить существенную неоднородность магнитного поля в рабочем зазоре, вследствие выпучивания магнитного потока, поэтому сетка тут должна быть максимальной густоты. Зададим величину шага дискретизации на внешней границе области  , а на внутренних границах соответственно
, а на внутренних границах соответственно  (область обмотки) и
(область обмотки) и  (область рабочего зазора) с тем, чтобы получить сетку общим числом узлов не более
(область рабочего зазора) с тем, чтобы получить сетку общим числом узлов не более  (данное ограничение отсутствует в профессиональной версии программы ELCUT). Для задания шага дискретизации необходимо:
(данное ограничение отсутствует в профессиональной версии программы ELCUT). Для задания шага дискретизации необходимо:
· выделить левой клавишей мышью вершину модели и выбрать команду «Свойства…» свойства в контекстном меню;
· установить переключатель «Шаг дискретизации» в положение «Ручной» и ввести число, например, «3» (рис. 2.11). Затем нажать «ОК» для завершения диалога;
· повторить эти действия для других вершин, чтобы присвоить шаг дискретизации  и
и  .
.
· для построения сетки конечных элементов в меню «Правка» выберите команду «Построить сетку», и затем, «Во всех блоках», чтобы построить сетку во всех блоках одновременно.
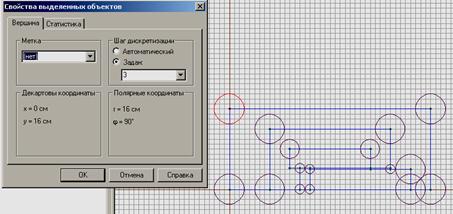
Рис. 2.21 Окно программы на этапе задания шага дискретизации
27) Сохраните модель на диске. Для этого выберите команду «Сохранить» в меню «Файл».
Решение задачи
28) Выберите пункт меню «Задача/ Решить…». Если данный пункт в меню «Задача» отсутствует, то необходимо выделить (однократным щелчком левой клавиши мыши) любую метку материала. После этого пункт «Решить…» в меню «Задача» появится. После окончания расчета появится сообщение (рис.2.22). Нажмите «Да», в правой части основного окна, при этом будет выделена рассчитанная картина поля текущей задачи (рис. 2.23).

Рис. 2.22. Окно программы о завершении расчета поля
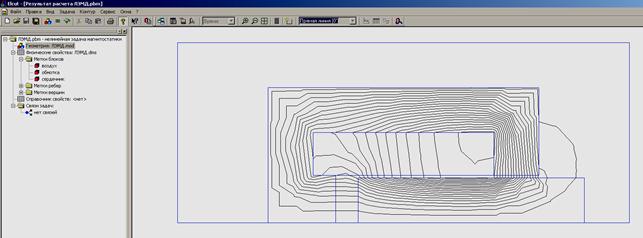
Рис. 2.23. Окно программы с результатами расчета
Просмотр результатов расчета поля
29) Программа ELCUT позволяет представить решение задачи несколькими способами:
· картины поля;
· локальные полевые значения;
· интегральные величины;
· графики;
· таблицы.
30) Для работы с картиной поля выберите пункт меню «Вид/Картина поля». В открывшемся окне можно установить нужные флажки, в соответствии с желаемым видом решения, например, в соответствии с рис. 2.24. Щелчок по кнопке «ОК» приведет к завершению диалога и появлению соответствующего графического отображения магнитного поля. Выберите пункт в меню «Вид/ Цветовая шкала», рядом с картиной поля появится цветовая шкала, которая цветом отражает изменение параметра поля, например, магнитную индукцию (рис. 2.25).
Обратите внимание, что цвета индукции магнитного поля в областях модели различны. Это значит, что магнитная индукция в этих областях изменяется. При этом увеличение магнитной индукции отображается полосами более темного цвета. Длины векторов магнитной индукции по поверхности рисунка поля так же информирует о величине индукции магнитного поля.

Рис. 2.24. Выбор способов отображения параметров магнитного поля
31) Для просмотра локальных значений физических величин, характеризующих поле в требуемых точках необходимо открыть меню «Вид/Локальные значения». После выбора данного пункта меню появится дополнительное окно (рис. 2.26), в котором будут отображаться значения переменной в точке, указанной мышью на общей картине поля.

Рис. 2.25. Отображение цветом и векторами линий магнитной индукции (силовые линии) поля:
(магнитная индукция 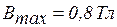 , функция потока
, функция потока  , число линий
, число линий  )
)

Рис. 2.26. Окно отображения локальных значений
32) Для расчета интегральных значений необходимо построить контур, по которому будет выполняться интегрирование, например, в рассматриваемой задаче контур, ограничивающий область обмотки с током. Выберите команду меню «Контур/ Добавить», итогда появится возможность нарисовать контур с помощью «мыши» (рис. 2.27). В пакете ELCUT положительным направлением контура считается направление против часовой стрелки. Замыкание контура выполняется командой «Контур/ Замкнуть»). После этого обратитесь к меню «Вид/ Интегральные значения», тут жеоткроется дополнительное окно со списком рассчитанных интегральных характеристик. Щелкнув один раз по левой кнопке с помощью «мыши» рядом с названием выбранного параметра можно вывести на экран его значение, например, магнитодвижущую силу  (рис. 2.27). Вычисленное значение магнитодвижущей силы дает возможность выполнить проверку расчета по закону полного тока
(рис. 2.27). Вычисленное значение магнитодвижущей силы дает возможность выполнить проверку расчета по закону полного тока
 ,
,
что соответствует ошибке расчета поля  .
.
 а)
а)
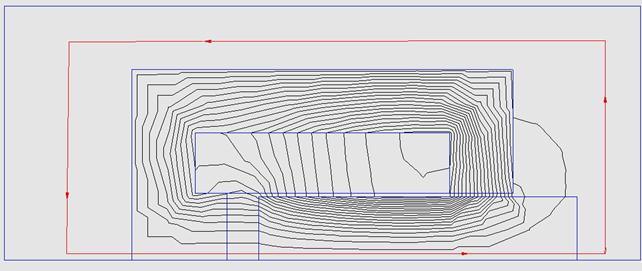 б)
б)
Рис. 2.27. Рисование контура в главном окне программы ELCUT:
а - команда меню, б - расчетная модель электромагнита

Рис. 2.28. Окно отображения интегральных значений
33) По результатам расчета магнитного поля при заданном рабочем зазоре  можно определить индуктивность обмотки электро-магнита. Для этого выберите в меню «Вид/Мастер индуктивностей (рис. 2.29). Мастер индуктивностей позволяет выполнить расчет индуктивности обмотки, исходя из потокосцепления
можно определить индуктивность обмотки электро-магнита. Для этого выберите в меню «Вид/Мастер индуктивностей (рис. 2.29). Мастер индуктивностей позволяет выполнить расчет индуктивности обмотки, исходя из потокосцепления  или из запасенной энергии
или из запасенной энергии  . Выбор одного из способов производится переключателем с помощью левой клавиши мыши.
. Выбор одного из способов производится переключателем с помощью левой клавиши мыши.
При выборе способа «Исходя из потокосцепления…» щелчок по кнопке «Далее» приведет к открытию окна вычисления потокосцепления (рис. 2.30). В окне пометьте блок «Обмотка» инажмите на клавишу «Выбрать». Так как в модели представлена одна из сторон обмотки, а вторая сторона подразумевается симметричной, то используйте метку «Симметрично». Не забудьтеуказать число витков обмотки. С вводом числа витков обмотки (в примере  ) в правом нижнем углу окна появится вычисленное значение потокосцепления обмотки
) в правом нижнем углу окна появится вычисленное значение потокосцепления обмотки 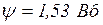 . Затем нажмите на кнопку «Далее». В новом окне введите число витков
. Затем нажмите на кнопку «Далее». В новом окне введите число витков  и ток обмотки (в примере
и ток обмотки (в примере  ). Снова нажмите на кнопку «Далее». Мастер индуктивностейзавершит работуоткрытием окна (рис. 2.31), в котором будет выведено рассчитанное значение индуктивности обмотки
). Снова нажмите на кнопку «Далее». Мастер индуктивностейзавершит работуоткрытием окна (рис. 2.31), в котором будет выведено рассчитанное значение индуктивности обмотки 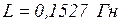 .
.

Рис. 2.29. Окно мастера индуктивностей

Рис. 2.30. Окно вычисления потокосцепления

Рис. 2.31. Окно вывода индуктивности обмотки «Исходя из потокосцепления…»
Расчет индуктивности обмотки способом «Исходя из запасенной энергии …» проводится по шагам в том же порядке, что при расчете индуктивности обмотки «Исходя из потокосцепления…». По завершению работымастера индуктивностейв окне (рис. 2.32)выводится вычисленное значение энергии магнитного поля 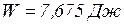 и индуктивность обмотки
и индуктивность обмотки 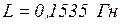 .
.
Сопоставление значений индуктивности обмотки, полученных разными способами, дает расхождение результатов расчета в пределах погрешности вычислений  /.
/.

Рис. 2.32. Окно вывода индуктивности обмотки «Исходя из запасенной энергии …»
Варьируя в геометрической модели электромагнита значения рабочего зазора можно по указанным выше шагам расчета магнитного поля определить индуктивность  обмотки при различных значениях рабочего зазора
обмотки при различных значениях рабочего зазора  (см. таблицу).
(см. таблицу).

| 10 | 20 | 30 | 40 | 50 | 60 | 70 | 80 |

| 0,230 | 0.153 | 0,117 | 0,093 | 0,075 | 0,062 | 0,051 | 0,043 |

| 4,35 | 6,56 | 8,58 | 10,73 | 13,25 | 16,2 | 19,56 | 23,47 |
Зависимость инверсной индуктивности обмотки электромагнита 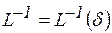 на большей части хода якоря представим аппроксимирующим полиномом первой степени, коэффициенты которого вычисляются согласно методу наименьших квадратов. Используя данные таблицы, получим:
на большей части хода якоря представим аппроксимирующим полиномом первой степени, коэффициенты которого вычисляются согласно методу наименьших квадратов. Используя данные таблицы, получим:
 .
.
Электромагнитная сила, действующая на якорь электромагнита, при заданном рабочем зазоре и токе в обмотке вычисляется по формуле:

Знак минус в значении электромагнитной силы указывает на то, что электромагнитная сила всегда направлена в сторону уменьшения рабочего зазора (якорь втягивается внутрь обмотки).
В рассматриваемом примере при токе в обмотке  и рабочем зазоре
и рабочем зазоре  электромагнитная сила
электромагнитная сила

34) В пакете ELCUT можно непосредственно определить электромагнитную силу. Для этого выберите команду меню «Контур/ Добавить», итогда появится возможность нарисовать контур с помощью «мыши». Электромагнитная сила, действующая на якорь, вычисляется интегрированием по поверхности якоря. Для детального рассмотрения ситуации ELCUT позволяет вычислить электромагнитную силу для незамкнутых контуров. Поскольку электромагнитная сила действует в осевом направлении и приложена к торцевой и боковой поверхности якоря, то с помощью «мыши» необходимо выделить именно эти участки незамкнутого контура (рис.2.33). После этого обратимся к меню «Вид/ Интегральные значения», откроется дополнительное окно со списком рассчитанных интегральных характеристик. Щелкнув один раз по левой кнопке «мыши» рядом с названием выбранного параметра «Пондеромоторная сила», получим 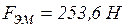 . При определении электромагнитной силы с использованием зависимости
. При определении электромагнитной силы с использованием зависимости  электромагнитная сила
электромагнитная сила 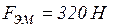 при рабочем зазоре
при рабочем зазоре  . Расхождение значений электромагнитных сил, определяемых прямым и
. Расхождение значений электромагнитных сил, определяемых прямым и
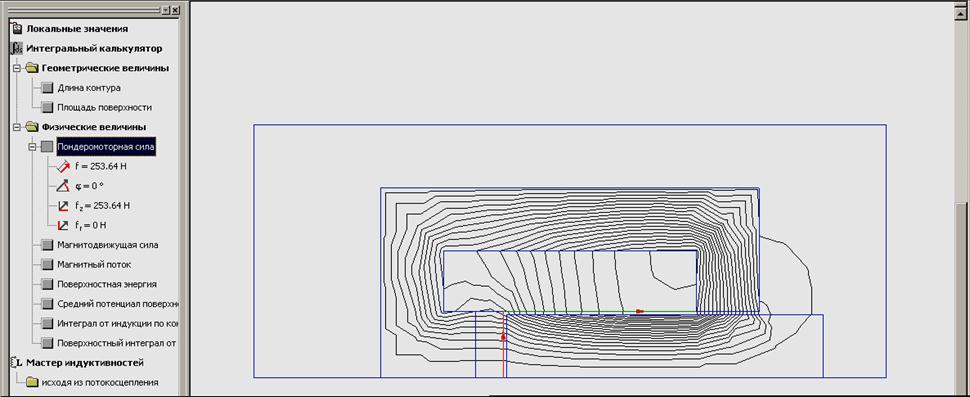
Рис. 2.33. К определению электромагнитного усилия при рабочем зазоре 
косвенным методом, вызвано погрешностью аппроксимации зависимости инверсной индуктивности обмотки от хода якоря при рабочем зазоре. С увеличением рабочего зазора расхождение значений электромагнитных сил прямым и косвенным методами снижается, Например, при рабочем зазоре  расчет электромагнитной силы косвенным методом дает результат
расчет электромагнитной силы косвенным методом дает результат 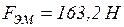 , а прямым методом соответственно силу
, а прямым методом соответственно силу 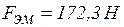 , что составляет ошибку вычислений менее
, что составляет ошибку вычислений менее  .
.
35) Графики распределения переменных в пакете ELCUT строятся вдоль линии предварительно проложенного контура. Для построения графика необходимо сначала создать контур (это может быть просто отрезок прямой линии), а затем обратиться к пункту меню «Вид/ График». В результате на экран будет выведен требуемый график (рис. 2.34). Для изменения переменной отображаемой на графике необходимо выполнить команду «Вид/ Кривые на графике» и выбрать требуемую переменную. Выполнив команду «Вид/ Таблица», распределение переменных вдоль предварительно проложенного контура или линии можно представить в виде таблицы.
Таблица
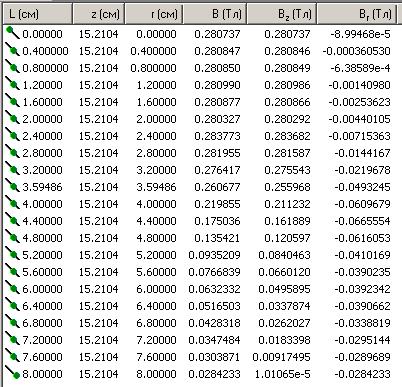
Команды «Вид/ Столбцы» и «Вид/ Строки» позволяют задать требуемое количество строк и столбцов в таблице для вывода результатов расчета на экран.
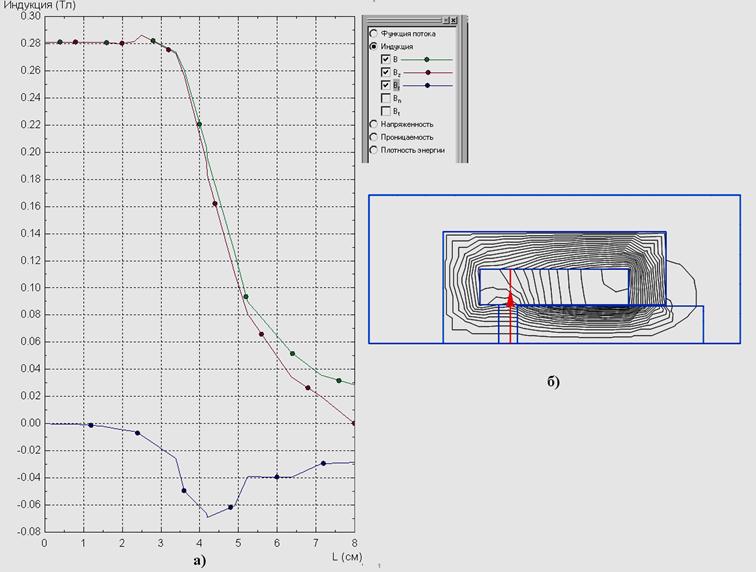
Рис. 2.34. Окно построения графиков: распределение вектора индукции магнитного поля
и его составляющих (а) вдоль предварительно проложенной линии (б)
2.3. ОБЗОР ОСНОВНЫХ ТИПОВ ЗАДАЧ
Пакет ELCUT содержит следующие модули решения задач.
· Модуль электростатика может быть использован для расчета и проектирования различных систем, имеющих емкость, таких как конденсаторы, линии передачи и тому подобное, а также расчета изоляции.
· Модуль электрическое поле постоянных токов может быть использован для расчета систем заземления и других массивных проводящих систем.
· Модуль электрическое поле переменных токов используется при анализе электрических полей, вызванных переменными токами и напряжениями в неидеальных диэлектриках. Этот вид анализа чаще всего применяется при расчете сложных систем изоляции и конденсаторов. Обычно интерес представляют омические потери в диэлектриках, напряжение, компоненты электрического поля, силы, вращающие моменты.
· Модуль нестационарное электрическое поле используется при анализе электрических полей, вызванных меняющимися токами и напряжениями в нелинейных диэлектриках. Этот вид анализа применяется при расчете сложных систем изоляции, варисторов, ограничителей перенапряжений.
· Модуль магнитостатика рассчитывает магнитное поле постоянных токов и постоянных магнитов. Он может быть использован для анализа электрических машин, реакторов, магнитных экранов, систем с постоянными магнитами, электромагнитных муфт, и т.п.
· Модуль магнитные поля переменных токов рассчитывает синусоидальное во времени магнитное поле заданной частоты с учетом вихревых токов. Этот модуль идеален для проектирования установок индукционного нагрева, трансформаторов, катушек, электрических машин, и многих типов индукторов.
· Модуль нестационарное магнитное поле рассчитывает изменяющееся во времени магнитное поле, вызванное импульсными токами и постоянными магнитами. Этот наиболее общий метод анализа магнитного поля может быть использован для расчета переходных процессов в электромагнитных устройствах, работы двигателей от импульсных преобразователей и другие задачи, где недостаточно только решения задачи магнитостатики или синусоидальных токов.
· Модуль теплопередача рассчитывает установившееся и нестационарное распределение температуры и тепловых потоков с учетом источников и условий теплообмена, включая конвективный и радиационный.
· Модуль упругие деформации может быть использован для расчета упругого напряженного состояния тел под действием сосредоточенных, распределенных и термических нагрузок.
Date: 2015-05-18; view: 1748; Нарушение авторских прав; Помощь в написании работы --> СЮДА... |